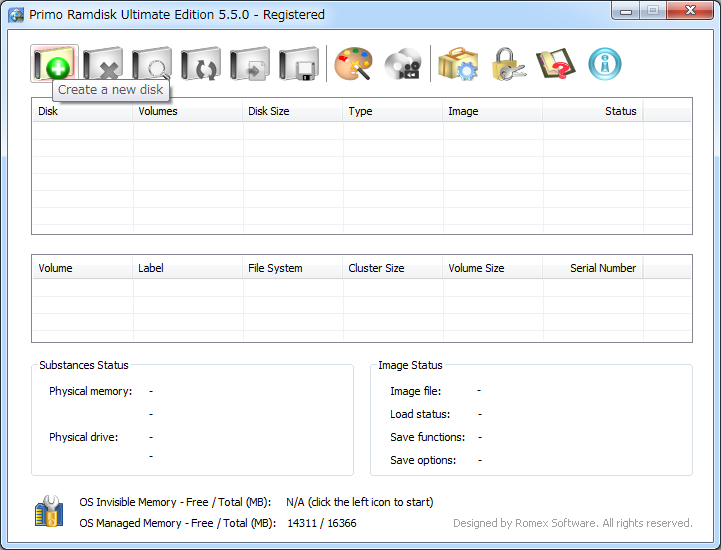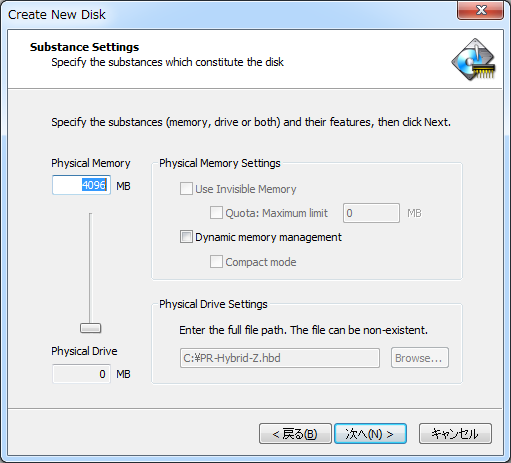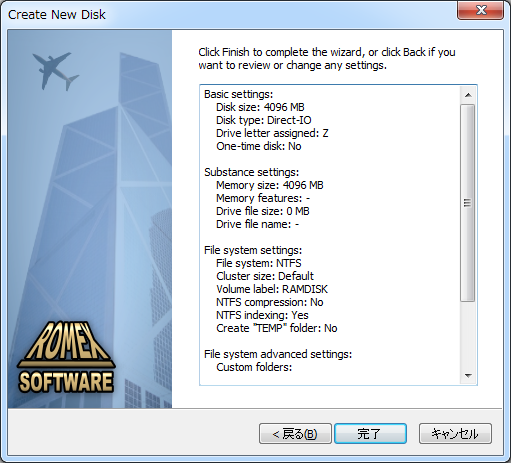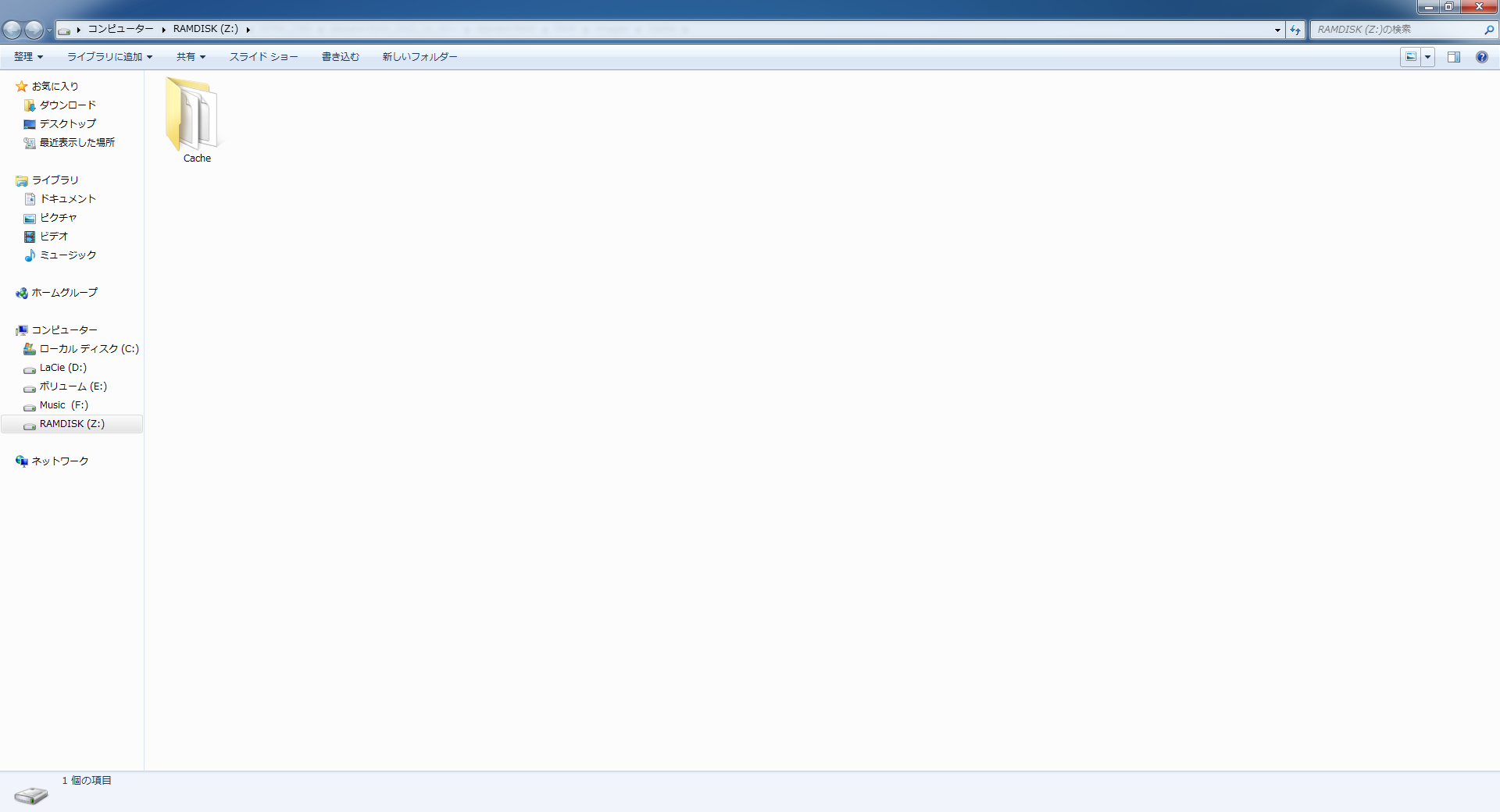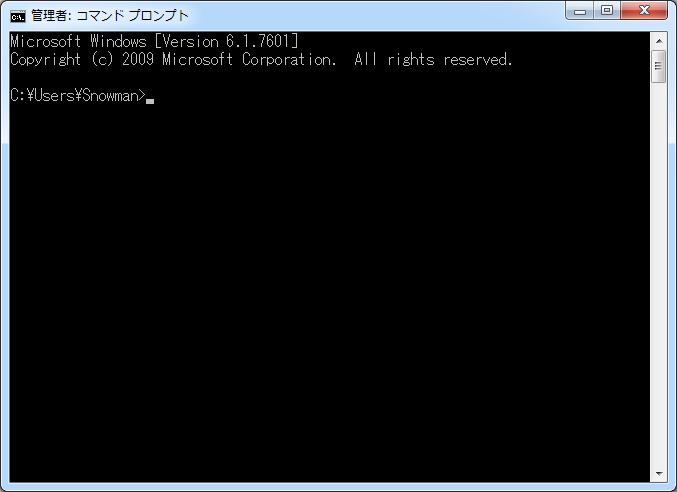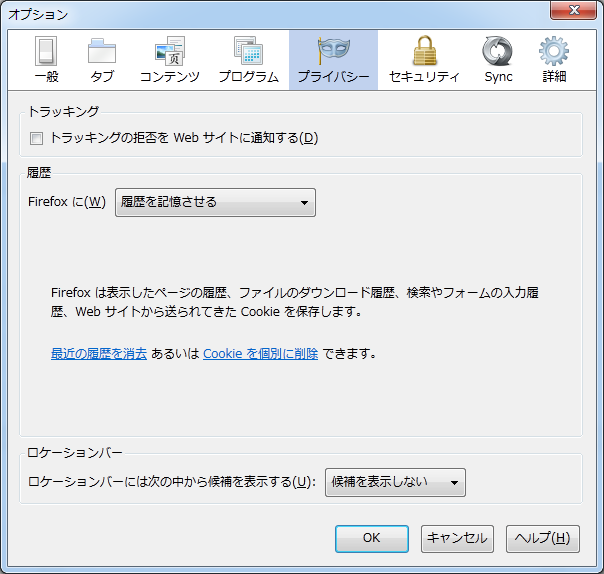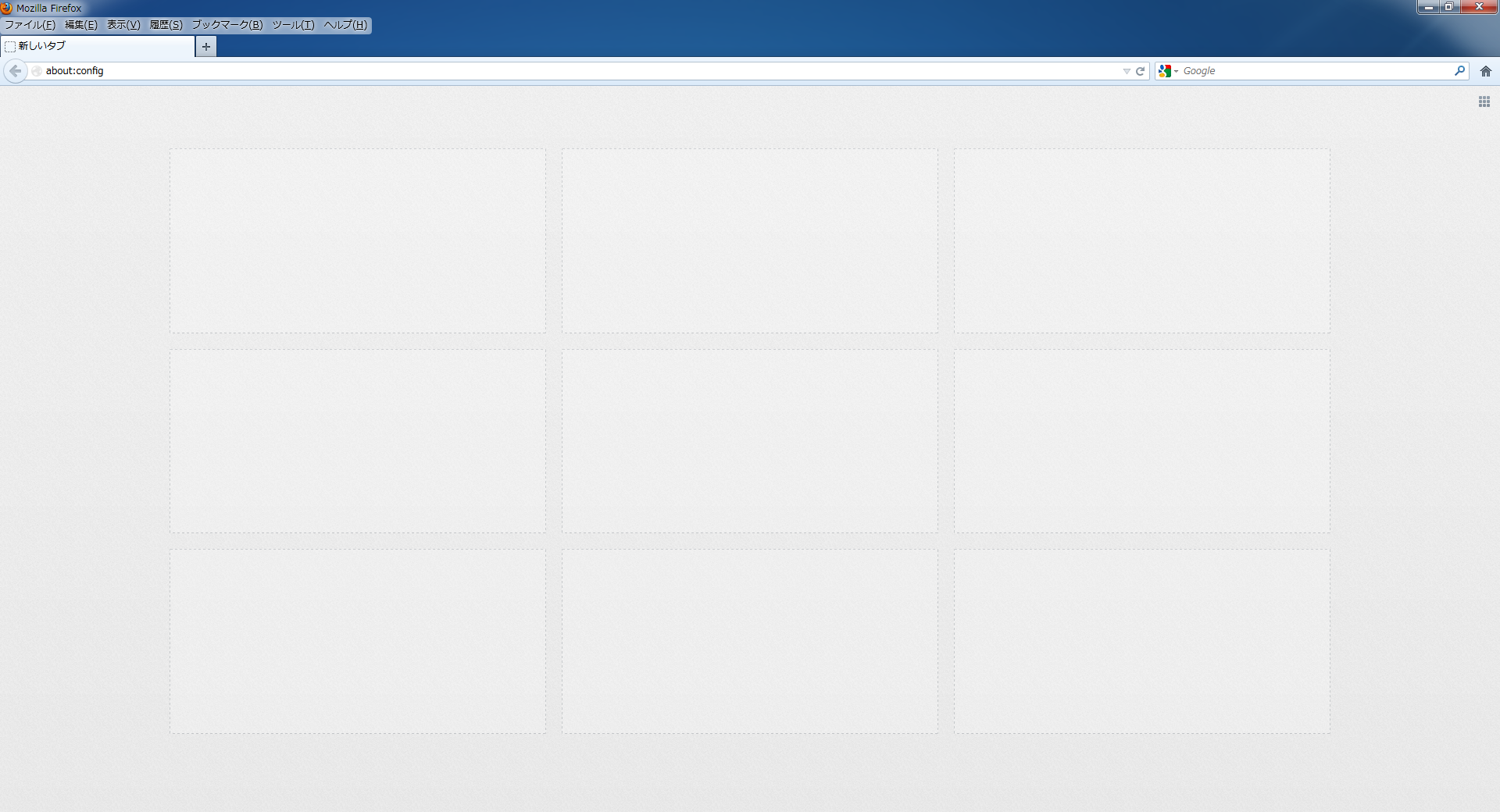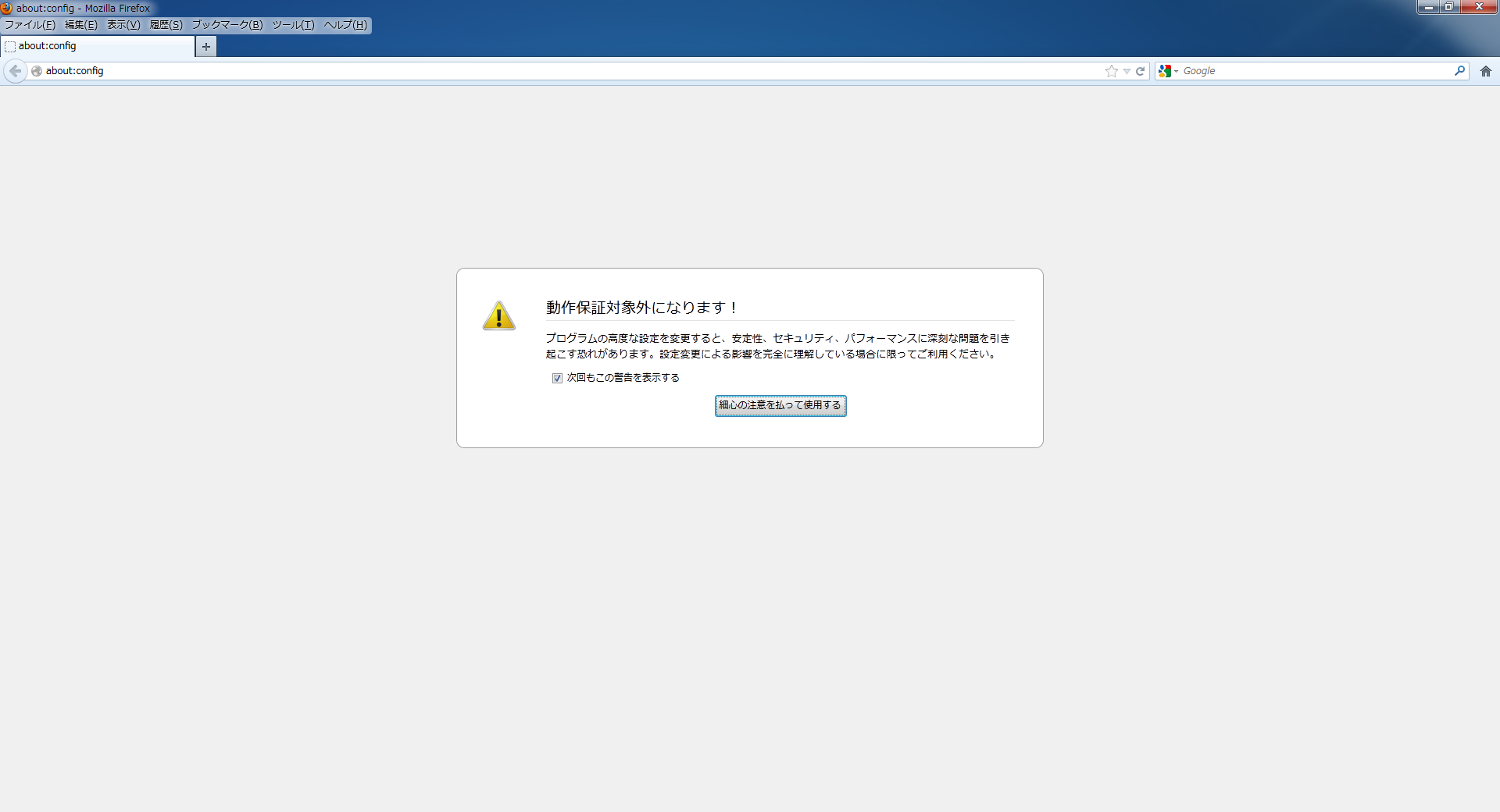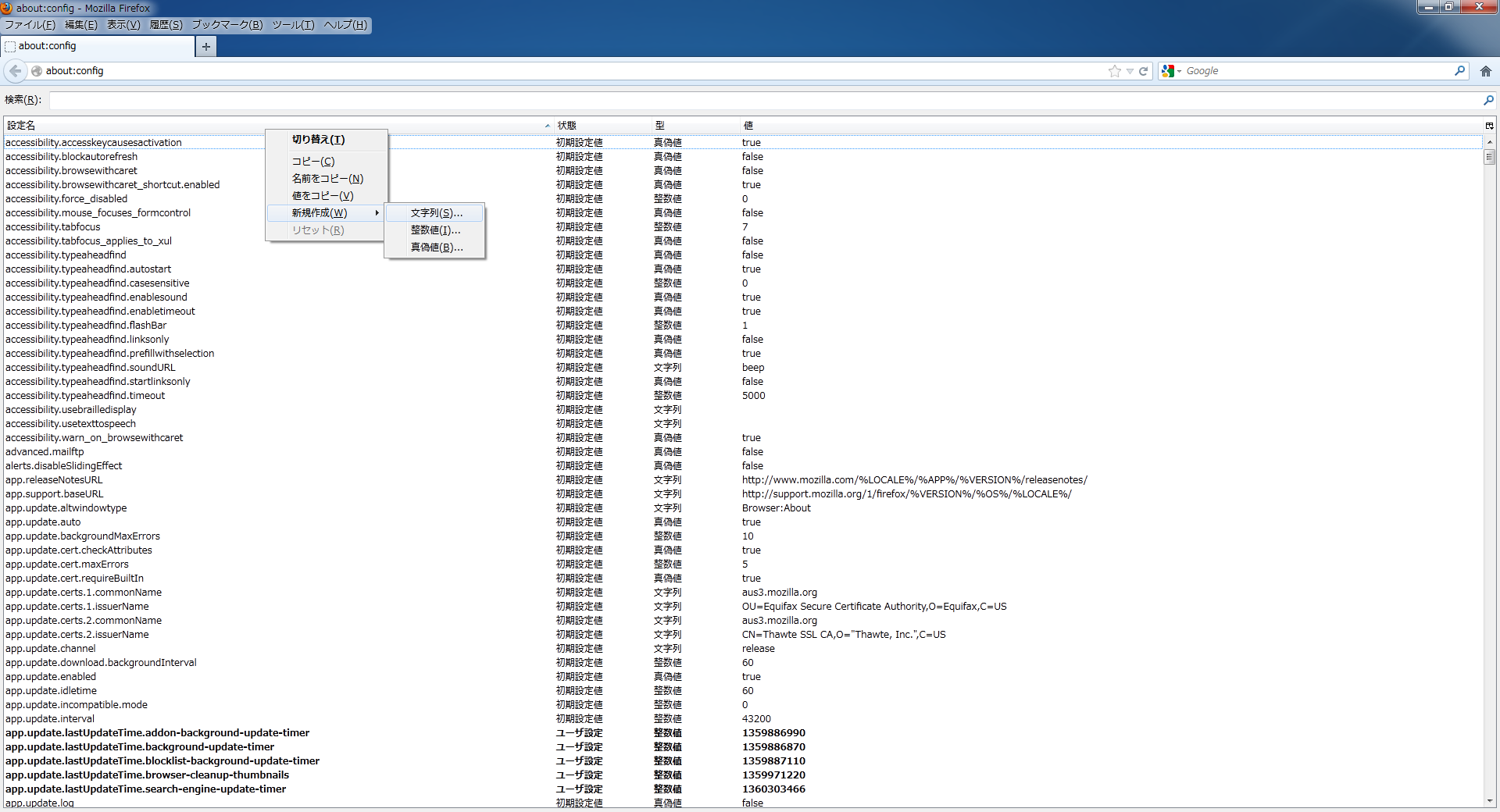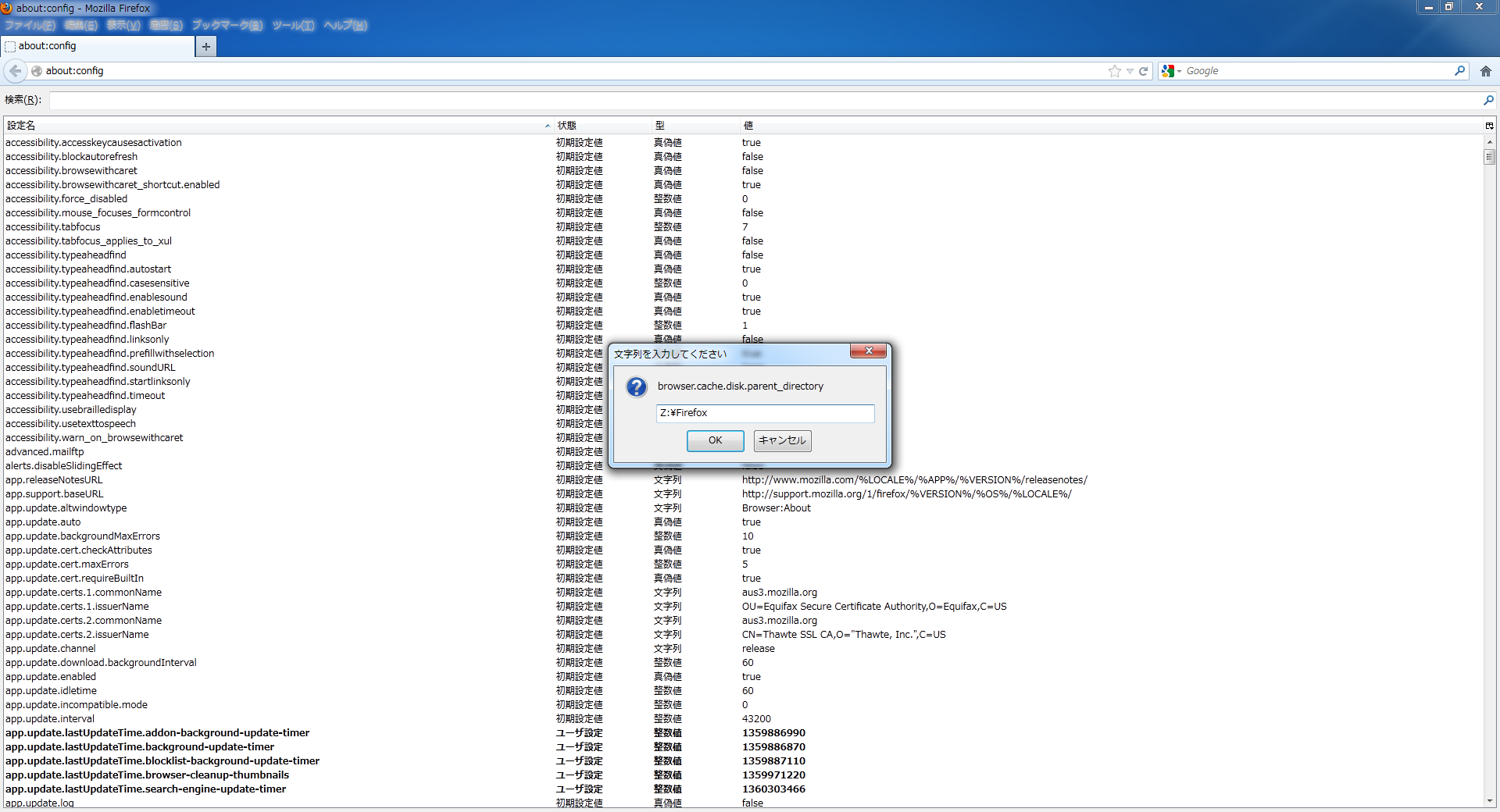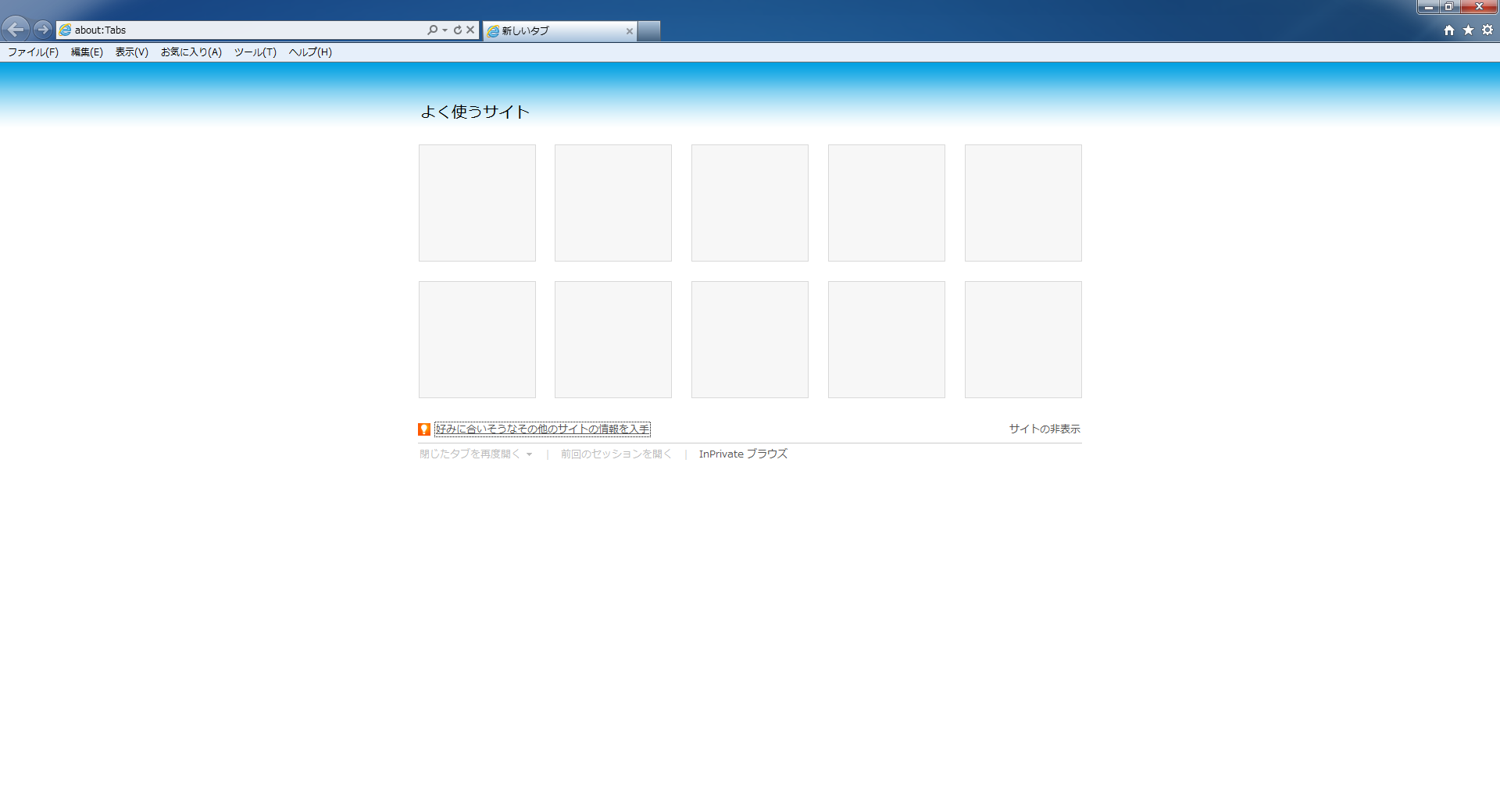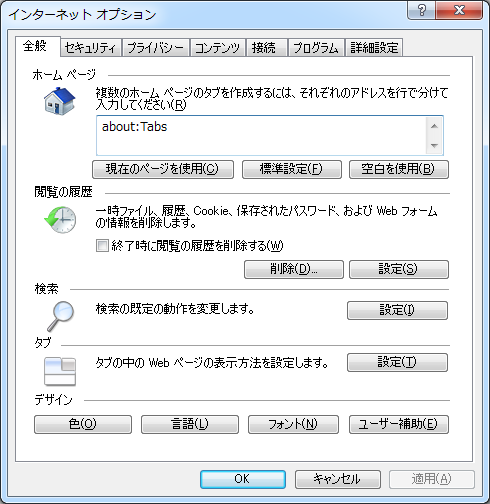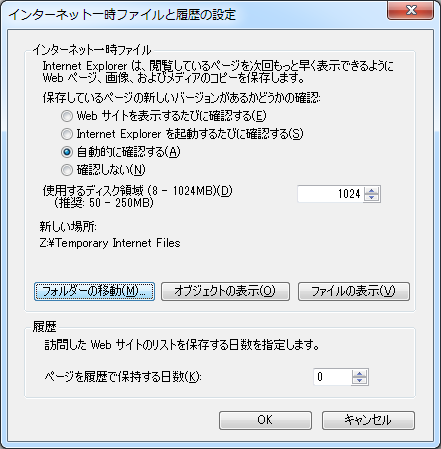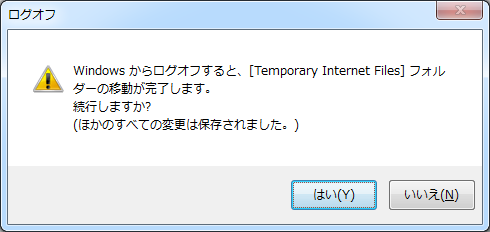Ramdisk(Primo Ramdisk)
以前DOS-V POWER REPORTの検証でAICのストレージサーバー「SB221-GE」に
Crucial RealSSD C300を24台搭載させて並列アクセスを行い6GB/sオーバーという
数値を記録していましたがPrimo Ramdisk Ultimate Edition(旧VSuite Ramdisk)で
作成したRamdiskでベンチマークしたところC300 24台の並列アクセスを超える速度が出ました
Test Size : 1000 MB
Sequential Read : 7248 MB/s
Sequential Write : 8472 MB/s
Random Read 512KB : 6882 MB/s
Random Write 512KB : 8664 MB/s
Random Read 4K : 1697 MB/s
Random Write 4K : 1412 MB/s
Random Read 4K QD32 : 1692 MB/s
Random Write 4K QD32 : 1457 MB/s
Primo Ramdiskを使用したRamdiskの作成方法と、各ブラウザのキャッシュをRamdiskへ移動させる手順を紹介していきます
設定方法
エディションによって制限や作成できる容量の限界が違います
各エディションの比較
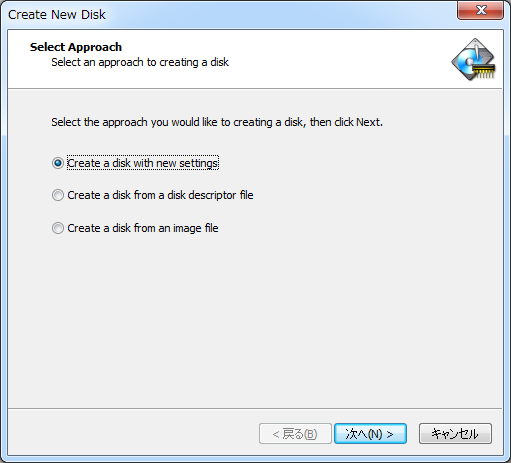
通常はCreate a disk with new settingsの状態で次へ

Disk size: 任意の数値で
Disk type: 高速なDirect-IO diskを推奨。SCSI diskはWindows標準のディスクとして使えるようです。
デメリットとしてはDirect-IOと比較してランダムアクセスが遅いみたいです
Drive letter: Zのままにしておくことを推奨
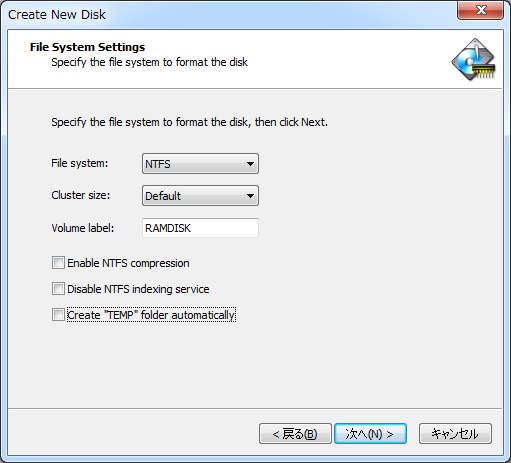
デフォルトではCreate "TEMP" folder automaticallyにチェックが入ってますが必要が無ければ外しておくと良いでしょう
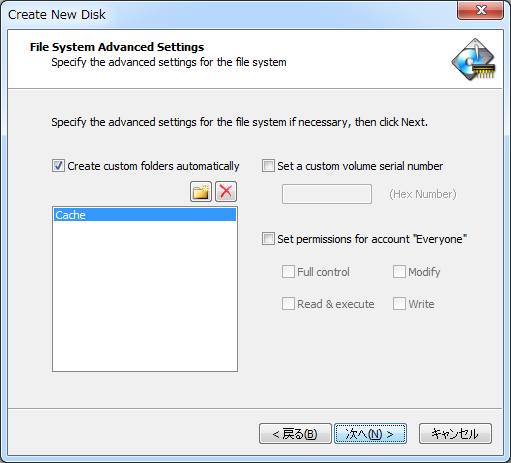
筆者はGoogle ChromeのキャッシュをRamdiskに変更するためにCreate custom folders automaticallyに
チェックを入れ、デフォルトでCacheフォルダが作成されるように設定しています。
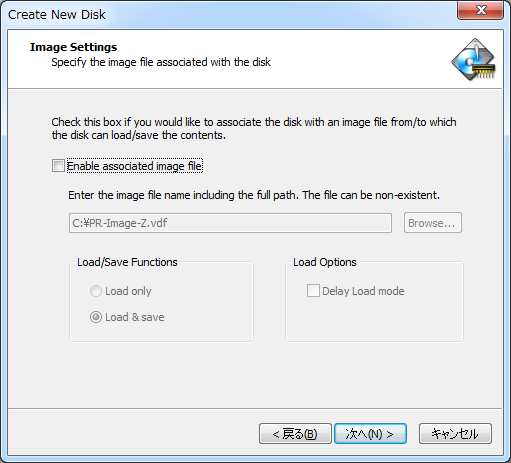
RamDiskの内容をバックアップする設定ができる項目です
必要があればここで設定をします
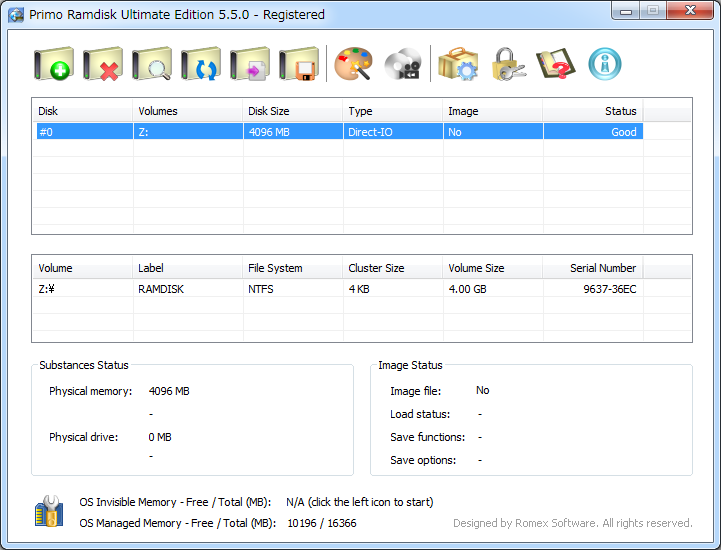
設定した内容でRamdsikが作成されます
必要に応じて追加・削除をしていくことが可能です
Chrome
![]()
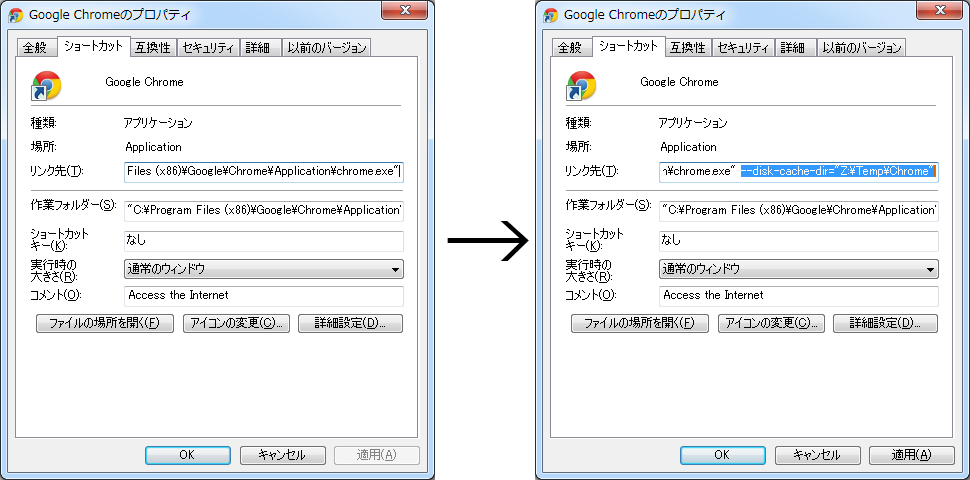
比較的有名な方法だとGoogle Chromeのデスクトップショートカットのリンク先の最後に
--disk-cache-dir="Z:\Temp\Chrome"を追加してキャッシュを移動するのですが、何かの拍子(最新版にアップデートなど)に変更した内容が元に戻ったり、ショートカットから起動しないと有効にならないなどのデメリットがあるのでオススメしません
確実で堅牢な設定
移動先のキャッシュ用フォルダを作成しておきます
※再起動してもフォルダが消えずに自動的に作られる機能がRamdiskのソフトウェア側にあると便利
Primo Ramdiskでの一例
次に既定のキャッシュ保存場所のC:\Users\ユーザー名\AppData\Local\Google\Chrome\User Data\DefaultにあるCacheフォルダを削除
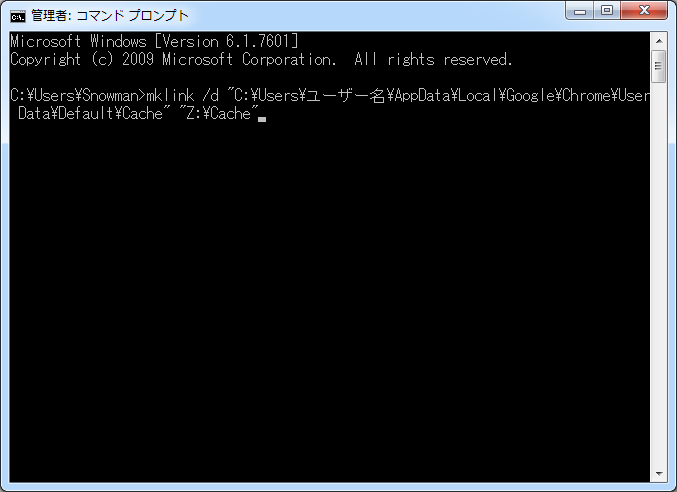
mklink /d "C:\Users\ユーザー名\AppData\Local\Google\Chrome\User Data\Default\Cache" "Z:\Cache"を右クリック貼り付けでEnterキーを押せば終了。
※ユーザー名の部分は使用しているWindowsのユーザー名と置き換えてください。
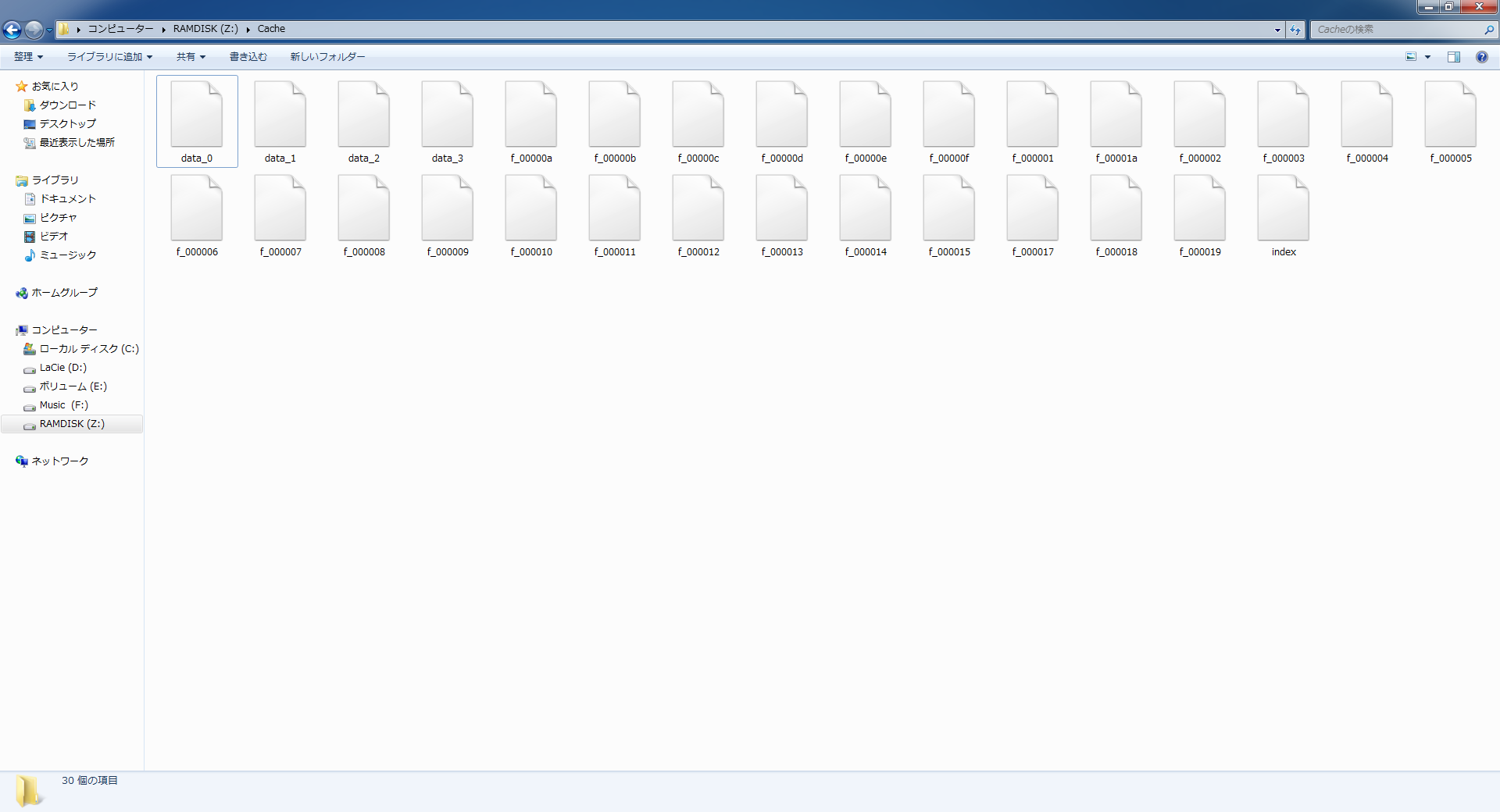
Google Chromeを立ち上げWebサイトを表示して上記の状態になれば問題ありません。
Firefox
![]()
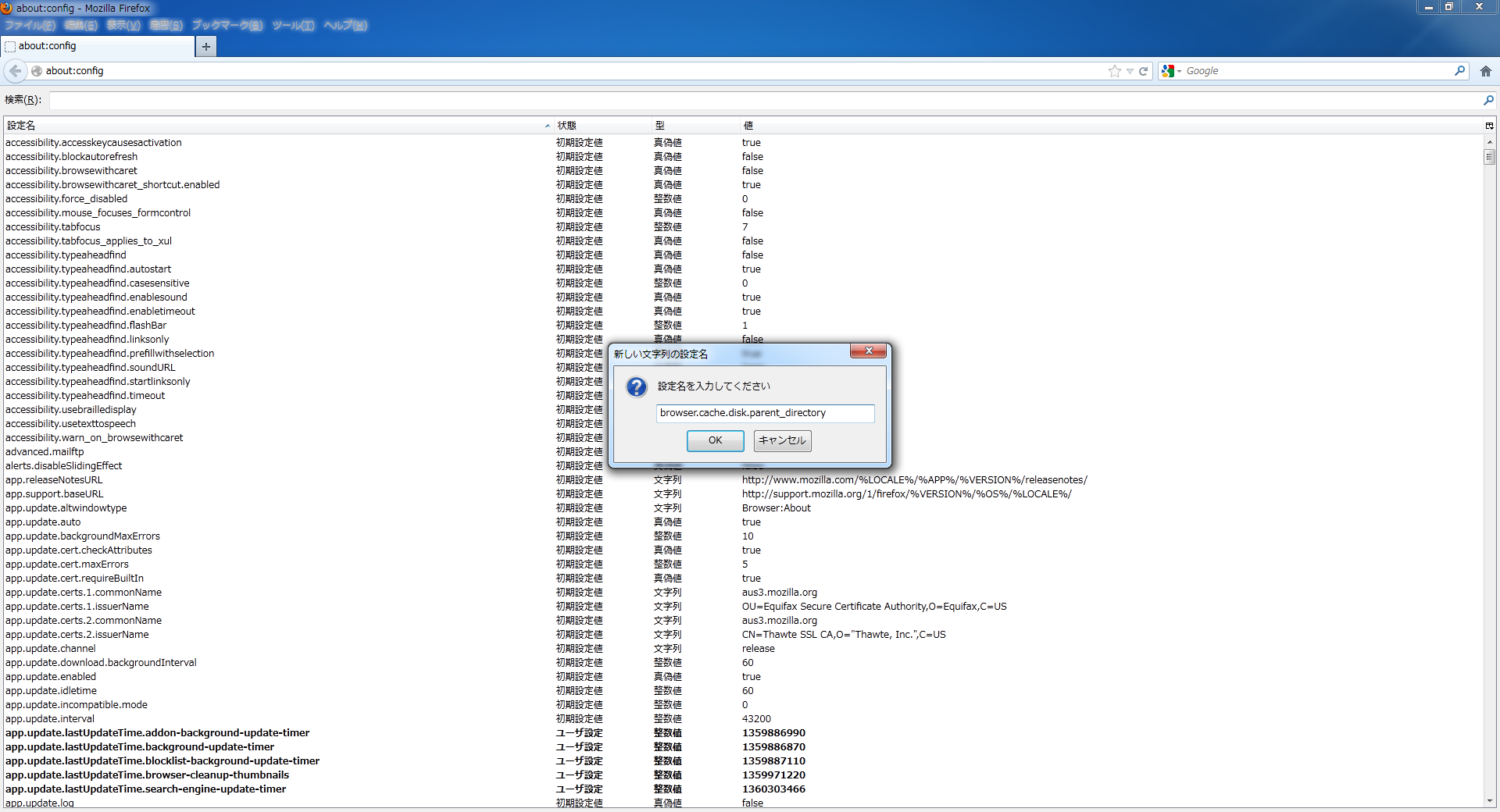
新しい文字列の設定名が開くのでbrowser.cache.disk.parent_directoryと入力してOK
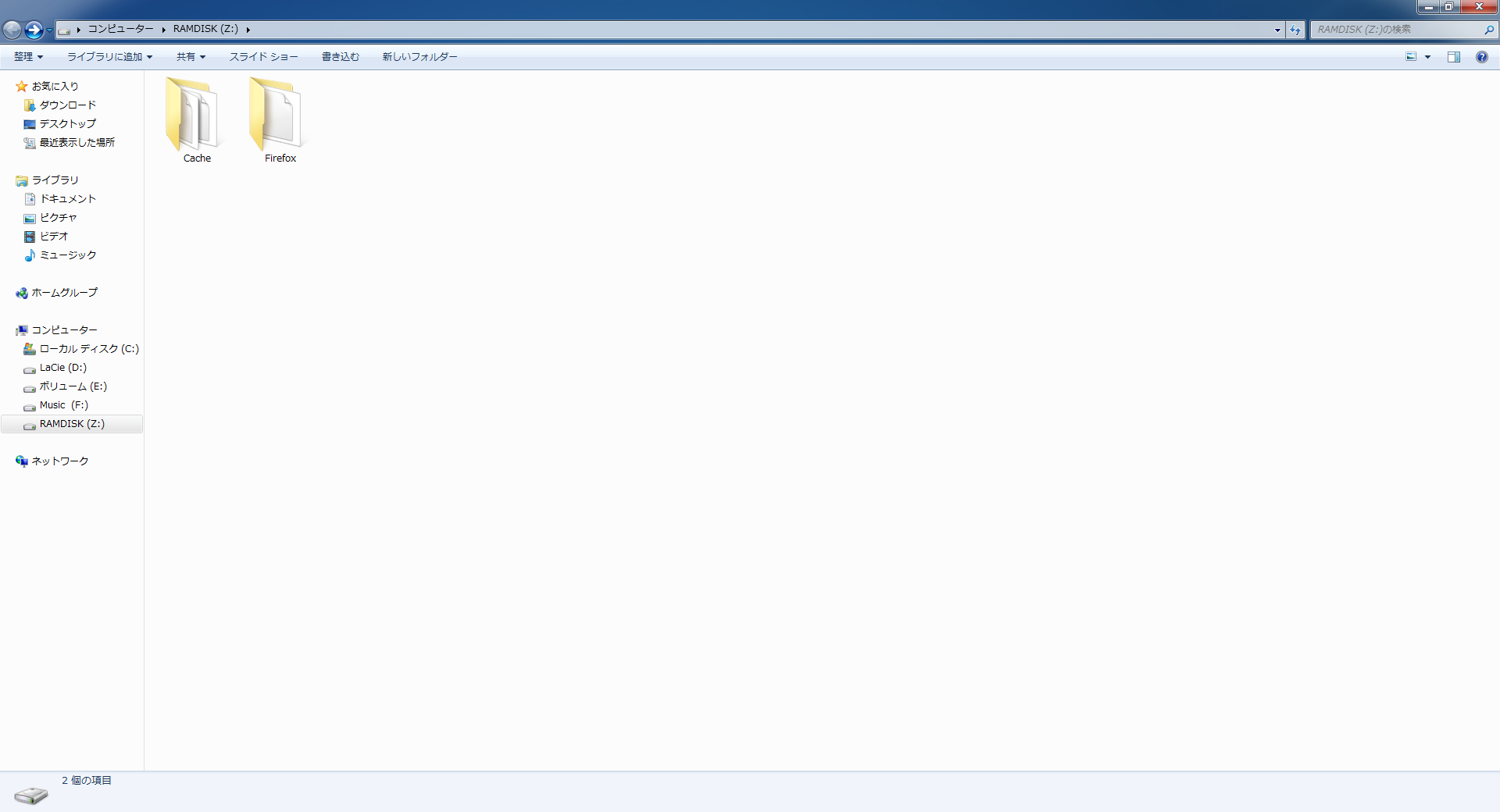
Firefoxを起動後、Webサイトを開きFirefoxというフォルダが出来れば成功
Internet Explorer
![]()